
 |
ВАШ ЗАКАЗ | РЕГИСТРАЦИЯ | КАК ЗАКАЗАТЬ? |
 |
Телефон в Красноярске:
(391) 290-44-77
Нужен компьютер? Мини-ПК - это личное решение для вашего бизнеса! |
||
|
|
|||
|
Установка большого Linux-кластера: Часть 1. Введение и аппаратная конфигурация
Содержание
Введение в серию статей о больших Linux-кластерах Это первая часть серии статей, в которой описывается установка и настройка большого компьютерного Linux-кластера. Целью данной статьи является объединение в одном месте самой новой информации из различных общедоступных источников о процессе, необходимом для создания рабочего Linux-кластера из нескольких отдельных частей аппаратного и программного обеспечения. Однако данные статьи не являются основой для создания полного проекта нового Linux-кластера. Ссылки на справочные материалы и руководства, описывающие общую архитектуру Linux-кластера, приведены в разделе "Ресурсы". В первых двух частях данной серии статей описана общая установка кластера и приводится обзор конфигурации аппаратного обеспечения и установки аппаратного обеспечения с использованием программного обеспечения IBM для системного управления - Cluster Systems Management (CSM). В первой статье вы познакомитесь с этой темой и аппаратной конфигурацией. Во второй статье описывается конфигурация управляющего сервера и установка узлов. Последующие статьи данной серии посвящены серверу системы хранения данных кластера. В них описывается аппаратная конфигурация и процесс установки и настройки файловой системы IBM с общим доступом, General Parallel File System (GPFS). Данная серия статей предназначена для использования системными разработчиками и системными инженерами при планировании и внедрении Linux-кластера с использованием интегрированной среды IBM eServer Cluster 1350 (см. раздел "Ресурсы"). Некоторые статьи могут быть важны для администраторов кластера в качестве учебного материала, а также для использования во время обычного функционирования кластера. Часть 1: Общая архитектура кластера Перед выполнением каких-либо действий по конфигурированию чрезвычайно важно иметь хороший проект. Проект состоит из двух частей:
Пример кластера (см. рисунок 1) состоит из компьютеров IBM Systems, работающих на процессорах Intel® или AMD, с подключенными подсистемами TotalStorage (ссылки на дополнительную информацию по этим системам приведены в разделе "Ресурсы"). Для простоты соединения в кластере выполнены медным кабелем стандарта гигабитный Ethernet. Этот кабель обеспечивает хорошую скорость в большинстве случаев. Пропускную способность между стойками можно повысить путем использования bonded/port-channeled/etherchannel (вставьте ваш любимый термин для обозначения метода транкинга). Сетевая топология имеет форму звезды - все стойки подключены к основному коммутатору управляющей стойки. В примере используется три сети: одна для управления/данных (вычислительная сеть), одна для кластерной файловой системы (сеть хранения данных) и одна для администрирования устройств. Первые две сети - это обычные IP-сети. Для большинства задач, включая межпроцессные взаимодействия (например, MPI) и управление кластером, используется вычислительная сеть. Сеть хранения данных используется исключительно для доступа и взаимодействия с кластерной файловой системой. Рисунок 1. Схема архитектуры кластера 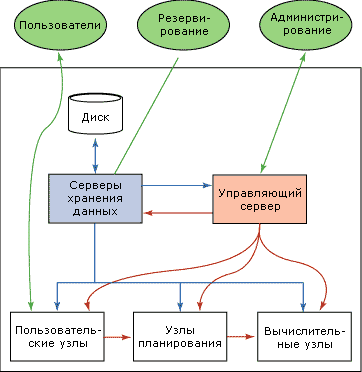 Дополнительные подробности схемы и дизайна примера кластера:
После сбора стойки и помещения ее на свое место со всеми подключенными кабелями все равно остается достаточно работы по настройке аппаратного обеспечения. Специализированные подробности кабельных соединений какого-либо конкретного кластера в данной статье не описываются. Действия по конфигурированию аппаратного обеспечения, которые необходимо выполнить до установки кластера, описываются на некоторых специфических примерах, используя приведенную выше схему кластера. Одной из задач, обычно пропускаемых при установке кластера, является проектирование логики сети. В идеальном случае логическая схема должна быть выполнена в бумажном варианте до ввода кластера в эксплуатацию. Как только у вас появится логическая схема, используйте ее для создания файла hosts. Для небольшого кластера вы можете написать файл hosts вручную. Однако обычно лучше определиться с соглашениями по наименованию и написать специализированный сценарий для формирования этого файла. Убедитесь в том, что все устройства в сети присутствуют в файле hosts. В некоторых примерах реализации используются следующие компоненты (с примерами названий):
Эти соглашения по наименованию охватывают только пять типов компьютерных систем в сети и только для одной сети, что не достаточно хорошо. Существуют также сети хранения данных и вычислительные сети, которые нужно принимать во внимание, плюс сеть управления устройствами. Поэтому этот файл должен быть расширен. Каждый узел, которому необходим доступ к кластерной файловой системе, должен иметь адрес в сети хранения данных. Каждый узел должен иметь два адреса в вычислительной сети: один для компьютера, а второй для контроллера Baseboard Management Controller (BMC), который используется для мониторинга аппаратных ресурсов и управления питанием. В таблице 1 приведены намного более универсальные соглашения по наименованию с примером диапазонов IP-адресов. Таблица 1. Соглашения по наименованию для файла hosts
При реализации этой схемы формируется файл hosts, аналогичный примеру, ссылки на загрузку которого вы можете найти в разделе "Загрузка". Это пример небольшого кластера, состоящего из шестнадцати вычислительных узлов, одного управляющего сервера, одного сервера хранения данных, одного пользовательского узла и одного узла планирования, расположенных в двух стойках вместе со всеми необходимыми подключенными устройствами. Мы не приводим пример большого кластера, поскольку такой конфигурации достаточно для нашего кластера, и вы легко можете расширить его при необходимости. Имеется две физических сети: одна для вычислений, а вторая для хранения данных. Стандартная емкость стойки в 32 узла требует применения двух 48-портовых коммутаторов на каждую стойку, по одному на каждую сеть. В маленьких кластерах в управляющей стойке также необходимо использовать два одинаковых коммутатора. Для больших кластеров 48-портов может оказаться недостаточно, и может потребоваться более мощный центральный коммутатор. Каждый коммутатор для двух основных сетей (проигнорируем сеть управления устройствами) требует немного разного конфигурирования, поскольку, как в данном примере, Gigabit Ethernet для взаимодействия использует джамбо-пакеты (jumbo frames) в сети хранения данных и пакеты стандартного размера для вычислительной сети. Настройка сети управления устройствами обычно является очень простой: одноуровневого двухрежимного сетевого коммутатора 10/100 достаточно для управления устройствами, поэтому более подробное объяснение излишне. Пример A: Коммутатор Extreme Networks Ниже перечислены действия по конфигурированию 48-портового Gigabit Ethernet коммутатора Extreme Networks Summit 400-48t. Прежде всего, подключитесь к каждому коммутатору, используя последовательный порт и стандартный последовательный кабель (9600, 8-N-1, без управления потоком); ID пользователя по умолчанию - Для всех коммутаторов выполните следующие действия:
Теперь настройте джамбо-фреймы на коммутаторе сети хранения данных, выполнив следующие действия:
Чтобы разрешить транкинг по двум портам, используйте команду Для компилирования конфигурации выполните следующие действия:
Пример B: Коммутатор Force 10 Networks Ниже перечислены действия по конфигурированию многомодульного (multi-blade) Gigabit Ethernet коммутатора Force 10 Networks e600 (с двумя 48-портовыми blade-модулями) для сетей с маршрутизацией, в которых центрального 48-портового коммутатора недостаточно. Для настройки шасси, интерфейсных карт и портов на конфигурацию начального уровня 2 выполните следующие действия:
Настройте интерфейсные карты и порты для уровня 3 (VLan-маршрутизация), выполнив следующие действия:
Теперь, включите систему поддержки DHCP для перенаправления широковещательных DHCP-пакетов за границы подсети, выполнив следующие команды:
Затем настройте конфигуратор на удаленное управление (используя telnet или SSH), выполнив следующие команды:
Наконец, сохраните конфигурацию коммутатора, введя команду После завершения конфигурирования коммутатора вы можете проверить готовность к работе вашей конфигурации. Подключите устройство (например, лэптоп) к различным точкам сети для проверки возможности подключения. Большинство коммутаторов обладают возможностью экспорта своих настроек. Подумайте о создании резервной копии вашей рабочей конфигурации коммутатора после корректной настройки сети. Эти два коммутатора были описаны потому, что они являются рабочими высокопроизводительными Gigabit Ethernet коммутаторами со стопроцентным отсутствием блокировок. Коммутаторы Cisco Systems не обеспечивают пропускную способность со стопроцентным отсутствием блокировки, но, тем не менее, их тоже можно использовать. Терминальные серверы играют важную роль в больших кластерных системах, использующих версии CSM, ниже чем CSM 1.4. Кластеры, использующие старые версии, нуждаются в терминальных серверах для сбора MAC-адресов при установке. При совместимости CSM и системных UUID, терминальные серверы становятся не так важны для установки более современного IBM-кластера. Однако, если в большом кластере у вас имеется немного устаревшее оборудование или программное обеспечение, терминальные сервера все еще остаются жизненно важными во время установки системы. Обеспечение корректной настройки терминального сервера само по себе может сэкономить значительное количество времени в дальнейшем в процессе установки системы. Кроме сбора MAC-адресов терминальные серверы могут также использоваться для просмотра терминалов из одной точки во время процедуры начального самотестирования (POST) и запуска операционной системы. Убедитесь в том, что скорость (измеряется в бодах) терминального сервера для каждого порта соответствует скорости подключаемого компьютера. Большинство компьютеров по умолчанию настроены на скорость в 9600 бод, поэтому это не должно вызвать проблем. Также проверьте соответствие настроек соединения и управления потоком между терминальным сервером и каждой подключаемой системой. Если терминальный сервер требует аутентифицированного соединения, настройте это в CSM или отключите аутентификацию вовсе. Ниже приведен пример конфигурации для коммутатора серии MRV InReach LX (ссылки на дополнительную информацию по данному коммутатору приведены в разделе "Ресурсы"). Настройте MRV-карту следующим образом:
После этой начальной настройки вам останется сделать немного. Опять же, проверьте, что выполненные вами настройки соответствуют настройкам подключаемых компьютеров. Теперь Вы сможете запустить программу telnet для доступа к терминальным серверам и последующего управления ими. Как и в ситуации с Ethernet-коммутаторами, вы можете, при необходимости, просмотреть рабочую конфигурацию для проверки готовности к работе терминальных серверов. Например, команда Обновления микропрограммы и настройка BMC-адресов По возможности проверяйте и обновляйте микропрограммы во всем кластере. Учитывайте следующие элементы:
Обновления IBM-системы можно получить на Web-сайте поддержки, а обновления устройств других производителей обычно доступны на их Web-сайтах (см. раздел "Ресурсы"). Обновление микропрограмм на IBM-системах Примечание: Описанный ниже метод обновления микропрограмм может не поддерживаться в вашем регионе или для вашего оборудования. Вы должны проконсультироваться с локальными представителями IBM перед выполнением этой процедуры. Эта информация приводится только в качестве примера. CSM-код для удаленной перезаписи микропрограмм все еще находится на стадии разработки. В настоящее время, если вы нуждаетесь в обновлении BIOS многих компьютеров, BMC или других устройств, перед вами стоит серьезная задача. Неблагоразумно перезаписывать флэш-память компонентов кластера существующими методами, которые подразумевают запись гибкого диска или CD-образа и индивидуальную работу с каждым компьютером; необходим альтернативный способ. Если у вас отсутствует управление питанием оборудования (не установлен IP-адрес BMC), начните с перезаписи микропрограммы BMC-контроллера, что позволит вам одновременно установить IP-адрес. Вы должны нажать кнопку питания только один раз. Для микропрограмм остальных устройств вы можете удаленно отключать и включать электрическое питание. В следующем примере используются системы на AMD-процессорах IBM Systems 325 или 326. Однако для компьютеров System x необходимы лишь небольшие изменения. Идея состоит в получении образа обновленной микропрограммы и ее изменения так, чтобы вы могли использовать ее в качестве образа бездисковой загрузки (PXE). Затем вы можете загрузить систему по сети, распаковать образ и записать соответствующую микропрограмму. Если система установлена на PXE-загрузку, вам нужно просто включить ее для выполнения перезаписи флэш-памяти. Настройка сервера PXE-загрузки В сети необходим компьютер, выполняющий DHCP и TFTP-серверы. Управляющий узел CSM, установленный и работающий с CSM, является подходящей кандидатурой. Однако, если в сети пока нет установленных компьютеров, используйте лэптоп с операционной системой Linux, подключенный к сети. Убедитесь в том, что PXE-сервер находится в нужной части сети (в той же подсети), или в том, что ваши коммутаторы перенаправляют DHCP-запросы в нужный сервер за границы подсети. Затем выполните следующие действия:
Для справки: когда компьютер получает DHCP-адрес во время PXE, конфигурационные файлы в Для примера рассмотрим клиентский компьютер, получающий адрес Обновление микропрограммы BMC-контроллера (Baseboard Manage Controller) и настройка IP-адреса Примечание: описанная ниже процедура предназначена для построенных на процессорах AMD узлов кластера. Однако вы можете использовать аналогичную процедуру и для Intel-узлов. Обновления Intel BMC-котроллеров поставляются с программой После установки BMC-адреса на узле у вас появится возможность удаленного управления питанием, что облегчает жизнь при конфигурировании кластера. Однако этот метод обновления BMC-котроллера полагается на загрузку по сети, поэтому, если ваши компьютеры пока еще не настроены на PXE-загрузку в BIOS, вы можете сначала обновить BIOS, а потом вернуться к обновлению BMC-контроллера. Загрузите DOS-образ последней версии микропрограммы BMC-контроллера и выполните инструкции по созданию загрузочного образа на гибком диске. Этот образ содержит программу
Теперь вы можете, при необходимости, изменить DOS-образ. Для обновления BMC-контроллера никаких изменений самого основного образа не требуется, за исключением копирования в образ DOS-программы выключения питания. Если не углубляться в детали, то вы включаете компьютер, он выполняет PXE-загрузку для записи микропрограммы во флэш-память BMC-контроллера и остается работать в DOS-режиме. Используя файл сценария, вы можете затем установить BMC-адрес через терминальный сервер и выключить компьютер. При этом вы знаете, что все компьютеры при включении либо прописывают микропрограмму своего BMC-контроллера, либо ожидают установки IP-адреса. Для всех отключенных компьютеров этот процесс завершен. Загрузите подходящую DOS-программу отключения питания, например, программу
Теперь убедитесь, что ваш конфигурационный файл PXE-загрузки может передать корректный образ, изменив соответствующий комментарий для активизации default BMC в созданном ранее файле Теперь вы можете запустить программу
Вы можете подстроить этот сценарий под ваш процесс установки. После завершения выполнения этого сценария, компьютер автоматически выключается скопированной вами в загрузочный образ DOS-программой выключения, уже имея установленным свой IP-адрес BMC-контроллера. Если на всех ваших компьютерах используются настройки BIOS по умолчанию, вы можете выполнить эту процедуру перед описанным выше обновлением BMC-контроллера. Перезапись флэш-памяти BIOS - это процесс, состоящий из двух этапов. Его выполнение без изменений приводит к установке фабричных настроек по умолчанию. Следовательно, вы должны перезаписать память, а также применить для вашего кластера соответствующую новую конфигурацию со всеми необходимыми изменениями. Загрузите DOS-образ последней версии BIOS и выполните инструкции по созданию загрузочного образа на дискете. Вам нужна сохраненная конфигурация для соответствующего BIOS-уровня и необходимые вам настройки. Для этого вручную обновите один компьютер. Загрузите компьютер с образа на дискете (используйте USB-дисковод при отсутствии дисковода непосредственно на компьютере). Выполните обновление в соответствии с инструкциями в файле readme и дождитесь нормального завершения этой процедуры. Перегрузите компьютер и выполните все необходимые вам изменения настроек BIOS. Например, можно обратить внимание на отключение Numlock (если у вас нет блока цифровых клавиш на клавиатуре), разрешение последовательного порта, установку перенаправления консольного вывода на последовательный порт с соответствующими настройками, подходящими для терминальных серверов, и установку порядка загрузки, для того чтобы вариант загрузки по сети стоял до варианта загрузки с жесткого диска. После завершения изменений сохраните их и выключите компьютер. На другом компьютере (например, на том, который вы настроили для PXE-загрузки), смонтируйте дискету, содержащую обновление BIOS. Переименуйте файл autoexec.bat, чтобы сохранить его на дискете для последующего использования. Это предотвратит перезапись BIOS системой при повторной загрузки с этой дискеты. Вставьте дискету опять в тот компьютер, BIOS которого вы обновили и настроили, и загрузитесь с вашего измененного образа дискеты. После появления приглашения командной строки DOS, убедитесь, что вашим рабочим каталогом является диск a:. На дискете находится программа
После изменения файла Если вы удовлетворены измененным обновлением BIOS, то можете создать образ PXE-загрузки с дискеты при помощи следующей команды:
Измените PXE-загрузку по умолчанию в конфигурационном файле Обновление микропрограммы адаптера Broadcom После обновления микропрограммы BMC-контроллера и BIOS процесс обновления микропрограммы Broadcom - это простое повторение уже известных идей. Выполните следующие действия:
После обновления микропрограмм во всем кластере вы можете продолжить настройку оборудования с уверенностью, что в дальнейшем будет возникать меньше проблем, поскольку используются последние версии микропрограмм. Однако вы можете повторить этот процесс в любое время, если вам потребуется еще одно обновление. Кроме того, принципы, лежащие в основе такого типа обновления микропрограмм, могут быть применены к любому другому типу микропрограмм, которые, возможно, вам понадобится перезаписать, если конечно вы можете получить образ обновления микропрограммы во время PXE-загрузки. Этим мы завершим инструкции по настройке аппаратного обеспечения для большого Linux-кластера. В последующих статьях серии "Установка большого Linux-кластера" описываются действия по установке программного обеспечения кластера, в том числе процедуры конфигурирования управляющего сервера и установки узла (в следующей статье).
Заметка
Научиться
Получить продукты и технологии

Мэнди Квортли (Mandie Quartly) работает специалистом по информационным технологиям в группе IBM UK Global Technology Services. Мэнди выполняет разнообразную работу. В настоящее время занимается реализациями платформ Intel и POWER™, а также AIX и Linux (Red Hat и Suse). Она специализируется на продукте IBM General Parallel File System (GPFS). Получила степень доктора философии в University of Leicester в 2001 году. 
Грэхем Уайт (Graham White) работает специалистом по системному управлению Linux Integration Centre в отделе Emerging Technology Services офиса IBM Hursley Park в Великобритании. Он имеет сертификат Red Hat Certified Engineer и специализируется на широком спектре технологий с открытым исходным кодом, открытых стандартах и технологиях IBM. В сферу его интересов входят LAMP, Linux, системы защиты, кластеризация и все аппаратные платформы IBM. Получил степень бакалавра по вычислительной технике и управлению с отличием в Exeter University в 2000 году. |
| © 2008 - 2025. VSEMCOMP - Купить бу сервер HP, Dell, компьютер Fujitsu, комплектующие для серверов в наличии и под заказ! |